::VF-25を作ろう その2
はじめに 今回は、胴体、翼、尾翼等の断面を考えて、その断面を延長する方法を用います。
自由形状は、自分で、好きな間隔で、点を繋げればよいのですが、真円を作り出すのは難しい作業です。そこで、最も難しい形状である円を、作ってくれるツールを用意します。
岡野さん作の六角大王支援ツールをダウンロードして、使わせてもらいましょう。
http://homepage2.nifty.com/t-okano/rok/home.html
ここから、入って六角大王ダウンロードー>六角大王支援ツールと進み、六角大王支援ツール for Javaをダウンロードします。Javaが実行できる環境で無い場合は、Javaランタイムをダウンロードし、導入します。
実行すると、六角形の円(?)が、表示されます。六角大王上では、稜線の丸めが出来ないので、とても円には見えませんが、極小さいものであれば、これでも円に見えるのです。
通常正8角形以上あれば、稜線の丸め処理で、滑らかな円柱に見えます。
そこで、正6角形から正24角形までを、最初に用意しておくと良いでしょう。
六角大王支援ツール for Javaを実行し、角数を6から24まで変えて、それぞれ6k.rok から24k.rok
という名で保管しておきます。
角数を決め、ファイルメニューの名前を付けて保存で、作成します。
次に、以前作成したテンプレートを見易くするために、線の太さを太くします。
テンプレートファイルを開き、編集ー>すべて選択、投影ー>立体のプロパティーで、ダイアログを開き、線タブの種類、色、太さの太さを3に設定します。
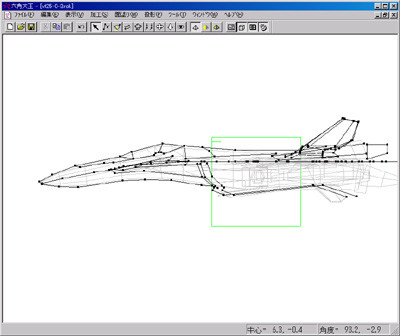
図ー1
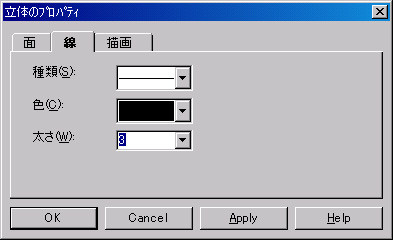
図ー2

図ー3
さらに、加工ー>隠す で、テンプレートを選択できない状態にします。
目標の設定
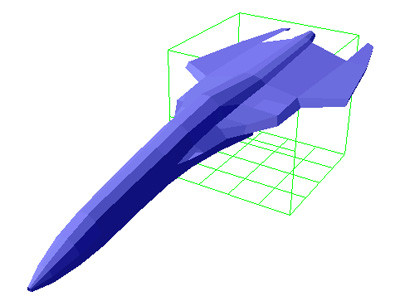
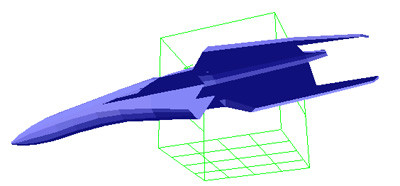
今回の目標は、ここまでです。
胴体と、胴体から生えたストレーキ、翼基部を、一体成型で、作ります。
ただ、その2宿題編が、別にあり、主翼、尾翼、安定翼を、独力で作ってもらうことになりますが、
考えかた、方法論だけは、教えるつもりです。
3)断面を考えよう。
テンプレートを作成したことにより、断面の上下、左右は、決まりますが、どのような形状で、繋ぐかは、決まっていません。
ノーズコーン(機首の先端部分)は、比較的円に近い円錐形ですが、コックピット下あたりから、オーバル形状になります。胴体下部は、インテーク(大腿部)の少し後で、途切れます。
コックピット後方(胴体上部)は、滑らかに収束して、機体後部の盾付近まで延びます。
問題は、コックピット部です。最初は、コックピットは、無いものとして、機首先からコックピット後端までが、滑らかに繋がるように心掛けます。キャノピーは、その滑らかな形状に、穴をあけて被さってくる感覚です。
図のように、ノーズコーンの分かれ目を中心に、断面形状を決めます。

図ー4
ノーズコーン部分は、12角形か、14角形が適当でしょう。VFは、伝統的に、機首は変形おむすび型(図中の変形12角形)です。左右の出っ張りが、上下を分ける線となります。
VF-25に関しては、SV-51系の機体なので、ノーズコーン部は、真円または、楕円でもいいでしょう。
YF-19等に挑戦される場合は、変形おむすび型を意識するとよいでしょう。
4)機首を作ろう。
六角大王支援ツールで作成した正12角形12k.rokを開き、編集ー>すべて選択で、編集ー>コピーします。12k.rokは、閉じます。
側面図の状態でテンプレートファイルに、編集ー>貼り付けします。ノーズコーンの切れ目に円を移動させ、加工ー>回転で、角度を合わせます。さらに、加工ー>拡大縮小で、サイズを合わせます。
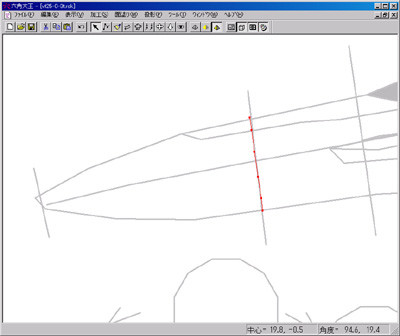
図ー5
この時に、一度、上面からの向きにして、幅を合わせます。この場合は、加工ー>拡大縮小は、使えません、拡大縮小は、実は均等拡大縮小であり、これを使ってサイズ合わせをすると、再度、側面から見た場合、サイズが合わなくなってしまいます。ここでは、加工ー>引き伸ばしを使用します。
ここで、注意が必要です。均等拡大縮小は、マウスをどのように、ドラッグしても、元の形状は、サイズ以外変わりませんが、引き伸ばしは、マウスをドラッグする方向で、前後左右に引き伸ばされてしまいます。つまり、今回の場合は、真上か真下にマウスをドラッグすることで、元々、円だったものを、楕円に変形させるわけです。しかし、マウスが斜めに動いた場合は、上下方向だけでなく、左右方向にも円は歪むことになります。実際に、斜めにマウスをドラッグして、どのように円が歪むか見てみればよいでしょう。その後、編集ー>元に戻すで、直前の変更をキャンセルしてください。
注)フリー版六角大王は、元に戻す機能は、直前の作業1回に限り有効です。
もし、間に別の作業をしてしまい、戻せない場合は、あきらめて、再度、12角形のコピーから、
やりなおしてください。また、不意の障害が、発生する場合もありますので、こまめに、ファイルー>名前を付けて保存で、別名で保存をしておくことをお勧めします。(筆者は、判っているのに、面倒なので、中途保管をせずに、何度も泣きをみました。ただ、転んでもただでは起きません、思考錯誤で、作成していた1回目に比べ、2回目の方がより綺麗に作れるものです。)
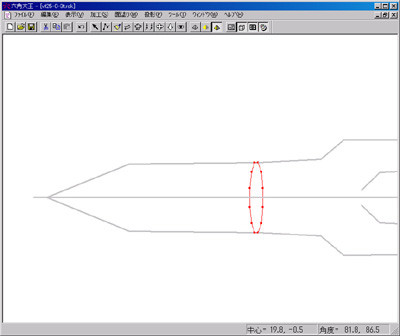
図ー6
再度、側面に切り替えます。円を範囲選択し、加工ー>延長します。延長された円は、グループ化されています。これをドラッグして、ノーズ先端までの3/4の位置に移動させます。移動させたら、加工ー>拡大縮小で、テンプレートに合わせます。さらに延長し、機首から1/2の位置に移動させ、拡大縮小で、テンプレートに合わせます。同様に延長して、1/4の位置、さらに延長し機首先より少し手前に移動させ、サイズを調整します。

図ー7
この状態で、上部から見ると、テンプレートと形状が合っていませんので、各円を選択し、加工ー>引き伸ばしで、サイズ調整します。テンプレートは、あくまでガイドラインなので、きっちり同じにする必要はありません。機首先が滑らかになるように調整してください。

図ー8
ここまで、出来たところで、面を張ってみましょう。範囲選択で、すべての点、線を選択し、面塗りー>選択範囲を塗るを実行します。面が見えない場合は、ツールバーのピラミッド形状の3つのボタンの内、真中か、右のボタンを押して、面が見えるようにします。
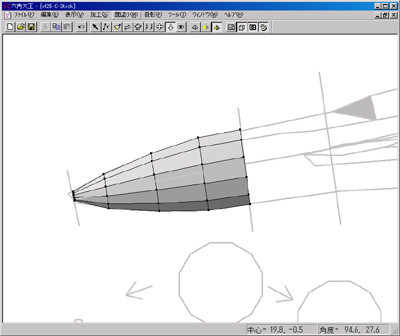
図ー9
さて、均整のとれた、ノーズコーンが、出来たでしょうか?
先端が閉じていませんが、第3回以降で、綺麗な閉じ方を説明します。
5)胴体を作る
ノーズコーンを延長して、胴体部分を作ります。
ノーズコーンの少し後方に、変形のためのガイドレール(黒のパーツ)があり、斜め上方、コックピット後部まで、伸びています。さらに、ストレーキ(翼から、胸部バーツを通り、機首先に延びた部分)の下部が、胴体に沿って下方に延びていきます。変形を前提とした場合、丸い胴体と、直線で出来たストレーキ下方は、隙間が、出来てしまいファイター形態でも、見苦しくなります。
これを避けるためには、ガイドレールから、ストレーキ下端部分までの胴体を平面にする必要があります。実際の戦闘機などでも、エンジンのインテーク部分と、胴体が、うまく収まるように、機首からの丸い胴体が、インテーク前あたりから徐々に平面になっていきます。丸かった機首の両サイドを、すっぱりと切り取った形状を想像してください。
実際には、正12角形には、左右に垂直な辺が1つあります。この辺の間隔を徐々に広げていけば、自然に、胴体に平面ができます。
実際の作業ですが、黒いガイドレールが、始まる部分まで、ノーズコーンを延長します。
ノーズコーンの一番右端の円を範囲選択し、延長します。テンプレートより少し細身なので、加工ー>拡大縮小ですこし拡大します。。次に、延長した円を、選択し、加工ー>グループ解除を行います。
ここからは、上部の3点(実際は両サイドで6点ですが)と、下部の3点を別々に延長していきます。キャノピーは、無いものとして、そのまま延長しますが、後で、コックピットを切り出し易いように、図のように、キャノピーの形状が、変化する位置に延長しましょう。さらに、下部も延長します。上下3点ずつを範囲選択し、延長します。
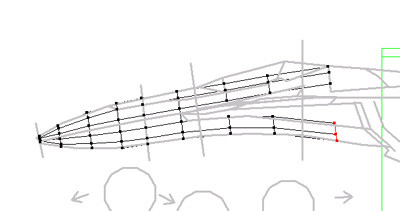
図ー10
延長が終わったら、上下の点同士を繋ぎます。
折れ線グラフのようなアイコンが、線画入力ツールです。
ALTキーを押しながら、上下の点を繋いでください。(下の点をクリックし、上の点は、ダブル・クリックすることで、繋がります。)
ここまで、出来たら、ツールバーのポインターアイコンに、切り替えて範囲選択で、すべての形状を選択し、面塗りー>選択範囲を塗る、さらに、加工ー>グループ解除を行います。
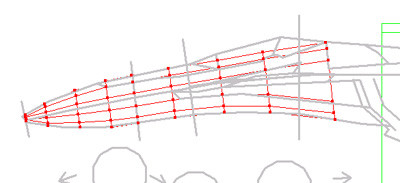
図ー11
ここで、点を動かして、調整に入ります。図のピンクの領域の点が移動対象です。
主な変更は、ガイドレールとストレーキに線をあわせる作業と、胴体下部の点の間隔を徐々に狭める作業です。ガイドレールは直進しますが、ストレーキは、途中で折れ曲がります。この部分は、ストレーキに線を合わせます。下部については、下部が段々平面になるように調整します。
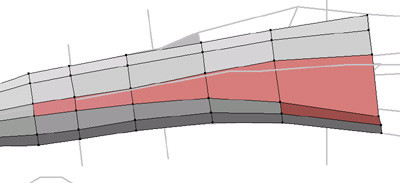
図ー12
次に、上部からの表示に切り替えて、今作った、4つの輪のサイズを調節します。輪を1つずつ選択して、加工ー>引き伸ばしで、徐々に大きくしていきます。目安として、キャノピーのテンプレート線と、外側から2番目の点が一致するくらいに広げます。テンプレートがきっちり出来ていれば、目安になるでしょう。この最後の輪の上部は、さらに延長され、胸パーツ、頭、背中パーツと伸びながら、幅が狭くなり、最後は、盾にくい込むように収束されていきますので、それを想像しながら、幅調整を行ってください。
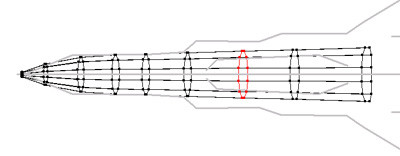
図ー13
次は、さらにボディー後部を延長しましょう。
同様に、上部3点、下部3点を、別々に延長します。
上部は、コックピットの稜線の角度が変わる場所まで延長し、加工ー>縮小拡大で、サイズを調整します。さらに延長しますが、尾翼等に隠れて難しいので、上面に切り替えて、2度延長します。
テンプレートのコックピット延長線に合わせて延長、サイズ調整します。
下部は、エンジンに隠れたちょっと先の部分で、途切れます。この断面は、ほぼ平坦なので、加工ー>引き伸ばしで、上下方向に縮めれは、平坦に近くなります。
次に、上部と下部を繋げてください。
私が戦闘機を作る場合は、尾翼を除く、機首から主翼、エンジンまでを、一体型で、作ります。難易度が、少し高いですが、変形モデルを作る場合、分割が、簡単なので、この方法をとります。
講座の最初にお見せした、モデルは、バランスが決まっていない状態で、作ったのもなので、翼、本体、翼根元、ストレーキ、ガイドレールは、別パーツでした。別に作ったパーツを後で繋ぐのは至難の業です。難易度が、少々高くても、最初は一体型で、作ると、後が楽になります。
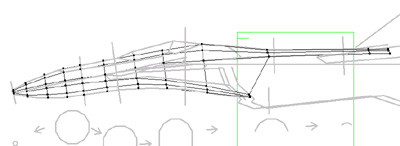
図ー14
6)ストレーキ、主翼基部を、作る。
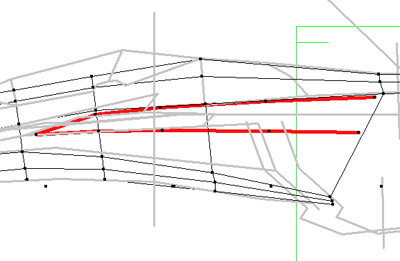
図ー15
図に示す(赤線部分)、ストレーキ上部と、主翼基部を、今作った、ボディーから、飛び出させます。
実際に飛び出させた後の形状は、下図のようになります。
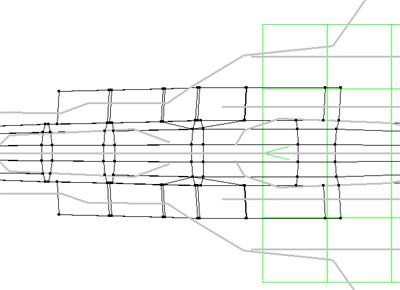
図ー16
テンプレートのどの線が、この部分になるか確認してください。ボディーサイドの平面部分に、この形になるように線を追加します。
さて、実際に線を追加する前に、ボディーから、飛び出した、主翼付け根部分の形状を確認します。
上面から見えるように、ロケータで、方向を変えてください。図ー17に示すように、飛び出させた後に、加工しやすくするには、ボディの左右に加えた線の位置に、点があれば、点の移動だけで、この部分が、簡単に作れます。しかし、今、作ったボディーの手ごろな位置に点がありません。
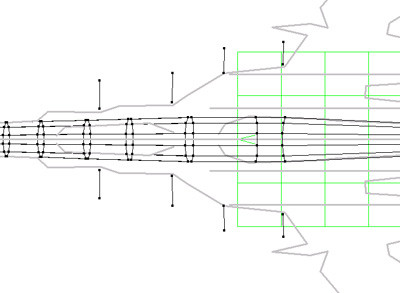
図ー17
この場合は、必要な位置に点を追加してから、飛び出させればよいのです。
そのためのガイド線が、図ー17に加えられた線分です。これを追加してください。
ロケータを操作して、側面にきりかえます。今追加したガイド線は、横から見れば、4つの点または、短い線として見えます。この点の上下に伸ばした線上のどこかに、点が必要となります。
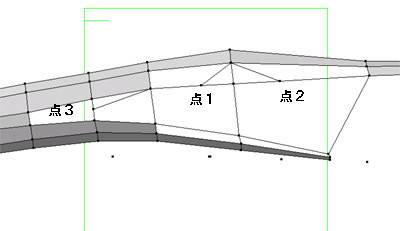
図ー18
図ー18のように、現在ある線上に、2点を追加し、近くにある点と繋ぎます。(点1、点2をを含む右の2個の三角形部分)選択アイコンの状態で、ALTキーを押しながら、線上をクリックすると、線が分割され、点が追加されます。続けて点3も打ちましょう。この点3は、不必要な点で後で削除しますが、線分上にない点(面上の点のこと)を作るための補助線を作るための点です。
3点が作成されたら、図ー18のように近くの点と繋いでください。
線を繋ぐには線画入力モードに切り変えて行います。既存の点同士を繋ぐ場合はALTキーを押しながら繋いでください。
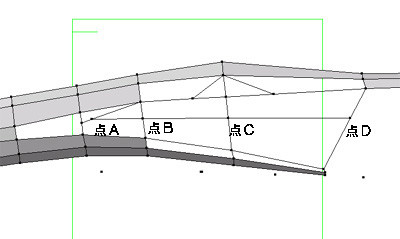
図ー19
次は、図ー19のように点3を通るガイドライン上に点Aさらに点BCDが、水平になるように点を打ち、それを繋いでください。
次は、必要なくなった点3を削除しますが、順番は、点3と点Aを繋ぐ線を、選択して、キーボードのDeleteボタンで、線を削除し、次に、点3を選択し削除します。宙に浮いた点Aは、図の様に近くの点と繋ぎます。さらに、点EFを追加し、近くの点とつないでください。
次に、図ー20のように、3本の線を削除します。面がただしく出来ているかは、全ての点を範囲選択した上で、面塗りー>選択範囲を塗るを実行し、確認します。
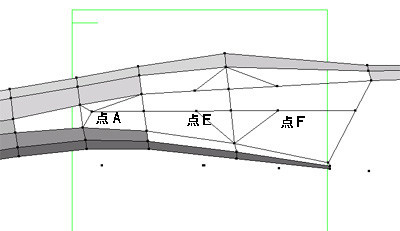
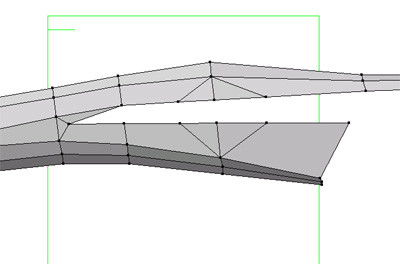
図ー20
これで、ボディー上に、飛び出す部分の穴があいた状態になりました。
では、この部分を、飛び出させましょう。
飛び出させる方法自体は、既に使用した延長機能をつかいます。
延長させる部分の線のみを選択します。
複数の線を選択するには、Shiftキーを押しながら、線を選んでいきます。
線が選べたら、加工ー>延長します。
延長された線はグループ化されています。これをドラッグして、図ー21の位置まで持っていきます。
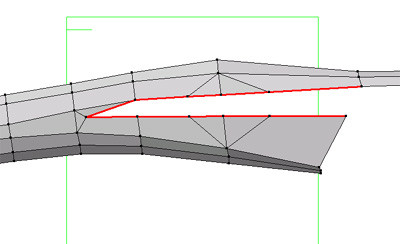
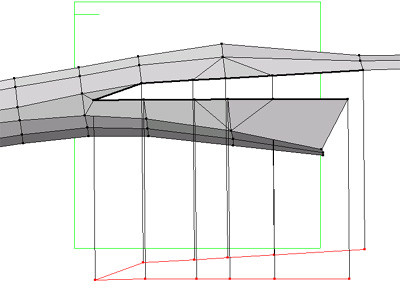
図ー21
六角大王の延長は、前後方向のみで、左右に延長という機能は、ありません。そこで、延長された部分のグループ化を解除し、左右にドラッグして移動させます。
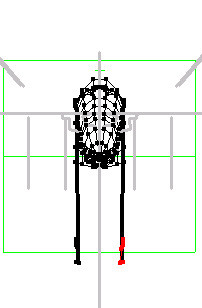
図ー22
前面方向に、切り替えると、図ー22のように見えます。延長した部分を選択し、加工ー>グループ解除を行います、さらに、右側部分だけを範囲選択し、ドラッグして、図ー23の位置まで持っていきます。この飛び出した部分は、段々上下が薄くなる部分なので、この時点で、上下方向に、引き伸ばし処理で、若干縮めておいてもよいでしょう。
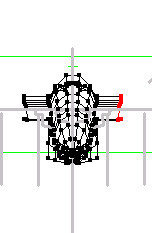
図ー23
さて、上面に切り替えてください。最初に見せた飛び出させた後の図−16の状態になっているはずです。
上からみると、飛び出した13点は、上下2点組みになっています。
(1点にみえたり、少し離れた2点なり、かなり離れた2点もありますが上下セットと考えてください。)
上下セット単位で、範囲選択して、図ー24の位置までドラッグして移動させます。
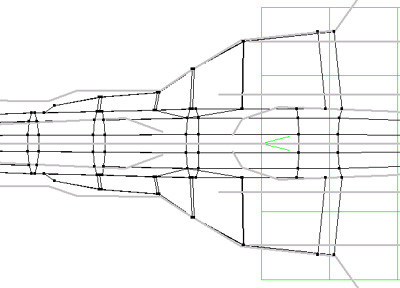
図ー24
全体に面を張り、斜めから見ると、上下のセットは、繋がっていませんので、上下2点が見やすい位置に方向を合わせて、上下の点を連結させます。全体を選択し、面を塗ったあとで、いろいろな方向から眺めて、ください。この時に、VF-25の手持ちの画像と見比べて、ストレーキの形、翼基部(胸部分)の形を、どのようにしたいか、考えて見てください。

実際には。図ー25、26のように、点を移動すれば、VF-25らしくなるのではと思います。
図に沿って、点を移動してもいいし、自分流に作ってもいいと思います。
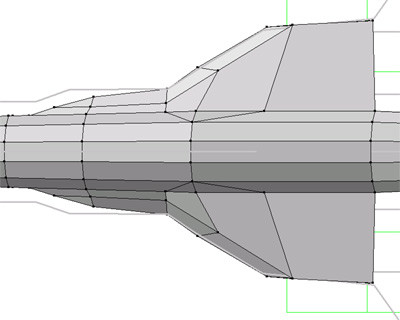
図ー25

図ー26
ただ、点を移動する場合は、上面か、側面、前面方向で、点を移動してください。
斜め方向から点を移動すると、まったく予期せぬ方向に点が動いてしまいます。
慣れてくれば、斜め方向視点でも、自由に点を移動できるようになりますが、今は真横、真上から点を移動し、移動結果を確認する時だけ、斜め視点をつかいましょう。
最後のステップは、背中部分の延長、尾翼の乗る部分の延長です。
ここまでは、基本の円を延長し、ボディーを作り、そのボディーに穴をあけて、延長するという、
延長機能のみで、面を作ってきました。今回は、別のアプローチをしてみようと思います。
背中部分を作りたいわけですが、1つの方法としては、折角作った、ボディー上面の延長部分を無かったものとして、削除してしまい、あらためて、張り出しを含むボディー上面を、延長する方法です。
実は、この第2回を途中まで、書いた時点では、ボディーと、張り出し部分は、別パーツで、作ろうと思っていました。よって、ボディー後部を延長で作ったわけです。しかし、後々の事を考えると、一体形成の方が、良いと思い直し、作成方法を変えたのです。
では、現在の状態から、何も無い所に面を張るには、どうしたらいいでしょうか。
面を張るとは、3点を打ち、線で繋ぐか、4点を打ち線で繋ぐことを意味します。
背中部分は、四角形なのですが、既存の3点を使い、三角の面を作り、これに点を追加して、4角形になるように点を移動する方法をとります。
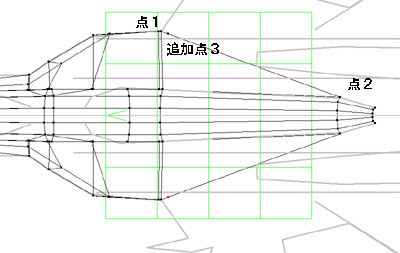
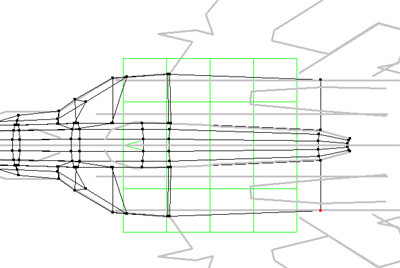
図ー27
図ー27のように、点1,2を繋ぎ、その線上の追加点3の位置に点を追加します。
追加点は、どこに打ってもいいように思えますが、図の位置、それも、点1に近ければ近いほど良いのです。三角面は、常に平面ですが、適当に点を配置した四角面は、平面にはなりません。
しかし、三角面の特定の1点に、限りなく近い位置に点を追加し、三角面と並行となる方向に、この点を移動させると、高い確率で、平面に近い、四角面が、作れます。
では、線を繋ぎ、点を打ち、上面方向で、右側に水平に点を移動して図ー27のようにしてください。
面を塗ってみれば、綺麗な平面の4角形になっていることが確認できると思います。
出来上がった面は厚みの無い面ですが、これに厚みを作るのも、同じ技法で、できます。
側面に切り替えて、図ー28のように、点1と2を繋ぎ、点1に近い部分に、点を打ち、水平に移動させます。これで、厚みができました。面を塗れば、図ー29のようになります。
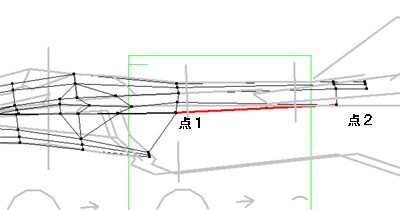
図ー28
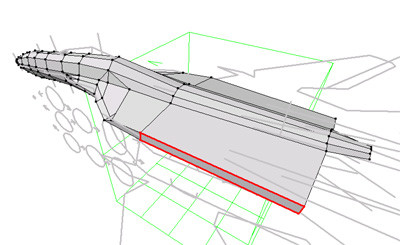
図ー29
あとは、この面を延長し(ボディーに穴をあけ延長した同じ手法)翼基部を作り、さらに後方に延長すれば、図ー30のように、一体式ボディーは、裏がすかすかですが、完成です。
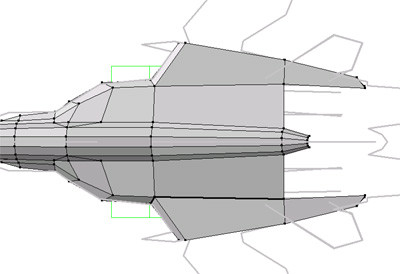
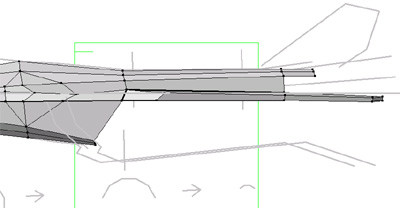
図ー30
範囲選択で、全ての線と面を選び、加工ー>グループ化しておきましょう。
名前を付けて保存で、テンプレートとは別の名前で、保存してください。
近いうちに、その2宿題編をアップします。
自力で、主翼、尾翼等を作ってもらうことになります。