::VF-25を作ろう その3
はじめに
VF-25の脚(エンジン)は、ガンダム等と違い、脚の内側と外側は、対称ではありません。ですが、差異は少ないので、左右対称の脚を一本作り、左右にコピーしてから、非対象部分だけ修正することにします。最初は第1回目と同じように、脚(エンジン)部分のみのテンプレートを作成しましょう。ここ(http://cid-cec38a7d1cdf591f.skydrive.live.com/self.aspx/kouza/t2.zip)から、テンプレート用画像をダウンロードして、解凍し、下面図、側面図を、六角大王の線画として、トレースしてください。
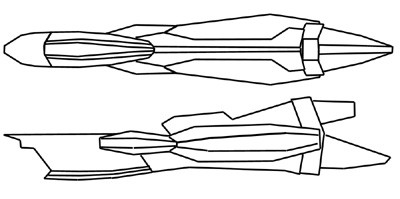
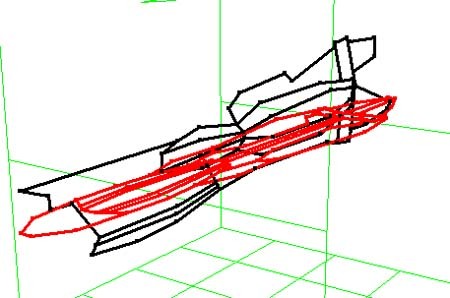
今回からは、面を張る指示はありませんので、適宜、自分で面を張ってください。
さらに、不意の障害に備えて、適宜、保管してください。
目標設定
今回は、インテークから爪先までのエンジン部分を作ります。出来上がったエンジンを、前回作った、ボディー部分に持っていき、ボディー後部の調整まで行います。脚の作り込みは、下図の様に、かなり省略したものです。
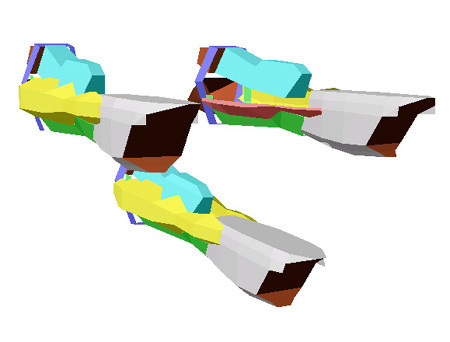
ボディーに合わせると、キャノピー部分がありませんが、VF-25のシルエットにかなり近づくと思います。


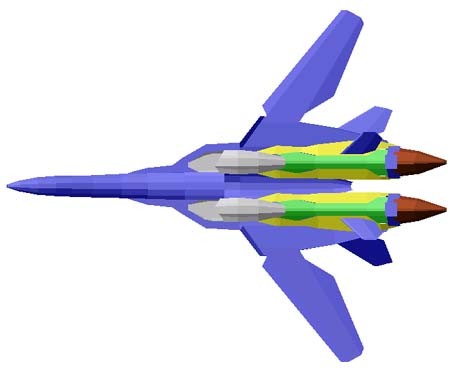
1.腿を作ろう。
表示方向を上面にして、適当な10角形を作ります。その10角形の点を、図1も位置まで移動させます、さらに、即面図に切り替えて、図2のように、点の位置を移動させます。
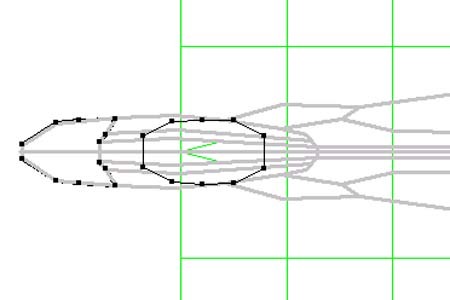
図1
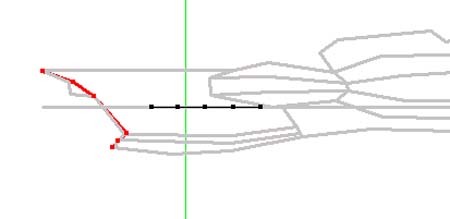
図2
全ての点を範囲指定で、選択し、加工ー>延長します。延長された10角形を、加工ー>引き伸ばしで、縦1列に揃えます。図3のように、選択したグループを画面中央にパン(視点の並行移動で、オブジェクトを上下左右に動かすこと)させ、次に、マウスを画面左端で、ドラッグし、そのまま中央方向に並行にドラッグします。この手法は、六角大王では、有効です。「ポリゴンの分割」が無い六角大王では、既存のオブジェクトに断面を追加したい場合に、手動で、分割するわけですが、その断面が、縦1列や、横1列に綺麗に揃えるのは、まず不可能です。そんな場合、この断面部分の線、点を選択し、引き伸ばし(実際には圧縮)で、断面が綺麗に揃えられるのです。

図3
テンプレートに合わせて、上面、側面で、サイズを合わせてください。さらに、2回延長し、図4の状態まで作ります。さらに、図4の赤線部分の線を追加してください。上面にして、左右の追加点を繋いでください。次に、上面にして、図5の様に、5つの点を移動させます。

図4

図5
最後に、インテークの出っ張りと、膝近くの形状を補正します。図6のように、既存の線に、点を追加し、前方に移動させます。元あった線を引きなおします。
膝近くは図6のように修正します。修正が済んだら、赤線部分をコピーし、貼り付けます。これは、脛部分に利用します。腿全体を範囲選択し、自分の好みに調整してください。調整が済んだら腿全体を範囲選択して、グループ化し、さらに非表示化しておいてください。
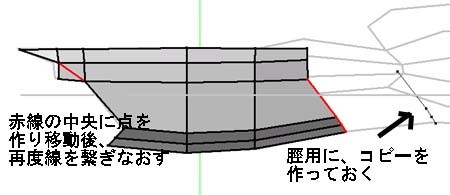
図6
2.脛、脹脛を作ろう。
「1.膝を作ろう」で、最後にコピーした、点と線を、腿に合わせるように、移動し、3回延長します。グループ化を解除して、点の位置をテンプレートに合わせて移動させます。図7の赤線を削除すれば、脛の完成です。
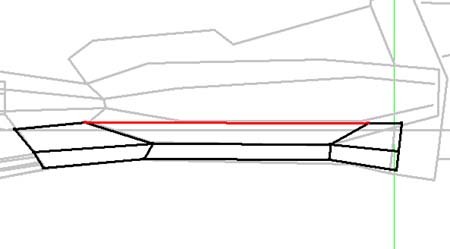
図7
図8の赤線部分をコピーし、貼り付けておいてください。脹脛を作る時に使用します。脛パーツもグループ化、非表示化してください。
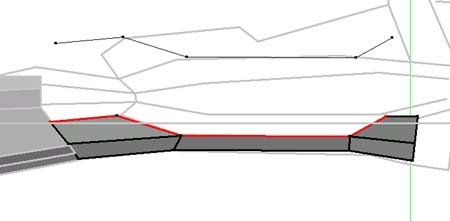
図8
脹脛は後部と、左右の張り出しの3パーツ構成にします。左右の張り出しは、脛パーツに接しているので、コピーした点、線を元の位置に移動させます。延長を行い、脹脛の後部に移動して、点の位置を図9の様に調整します。点A,B、C.Dを追加します。追加した点は、前後に形状を延長するためのものです。

図9
追加した点ABCDを図10の位置に移動させます。上面図に切り替え、点位置を調整してください。

図10
脹脛の左右の張り出しは、丘が2つ重なった形状ですので、丘の稜線を作ります。図10のように2点づつ点を追加をしてください。追加した点を、図11の様に繋ぎます。後は、稜線を引き出すだけです。斜め表示にして、追加した2点間の線を引き出してください。斜めから引き出すと、思いがけない場所に移動するので、側面、上面にして、位置調整してください。調整が済んだら、片側だけ選んで、グループ化します。
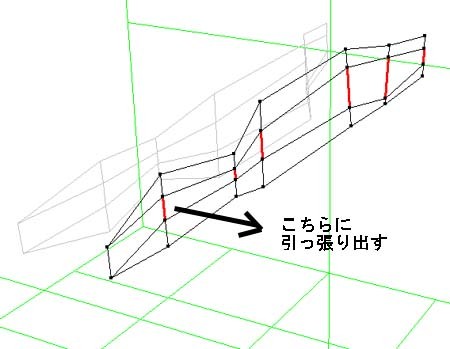
図11
脹脛後部は、四角形(台形)の延長で作ります。形状は、図12を参考にして、上面で、台形を作り、側面で、位置調整します。その台形を延長します。延長した形状を、引き伸ばしで細くしておきます。テンプレートには、この部分の上面からの記述が、ありません。それは、ボディーには、脹脛後部と干渉する部分があり、脚をボディーに合わせてから調整する必要があるためです。側面図の形状に合わせるように、作ってあれば、問題ありません。
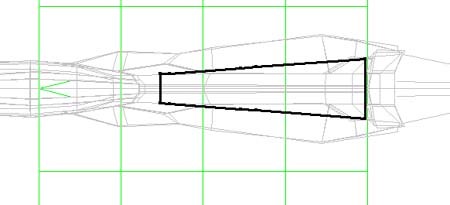
図12
テンプレート側面の形状に合わせるためには、点が3つ足りません。図13のABC位置に点を追加して移動させます。点ABCの対称点とは、線が繋がっていないので、繋ぎます。さらに、緑の線部分を繋ぎます。出来上がった形状はグループ化し、非表示にしておきます。
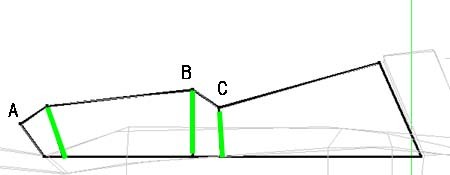
図13
3.足首カバーと、足を作ろう。
マクロス7主役機達に付いていた、外気導入のための?裾カバーが、VF-25では、足首カバーとなり、爪先、踵と連動して動くようになりました。ただし、今回はそこまで再現する必要がないので、足首カバーは、1つのパーツとして作ります。正面から、図14のような、6角形を作ります。テンプレートに合わせて、点を移動します。さらに、延長して、点の位置を調整すれば、足首カバーは、完成です。厚みがありませんが、気にしなくていいでしょう。
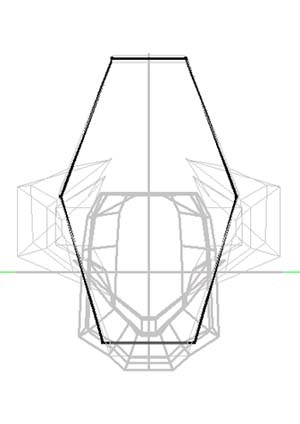
図14

図15
爪先は、図16のような変形6角形を2回延長ー縮小して作ります。踵は適当な台形を延長ー縮小で、作ります。

図16
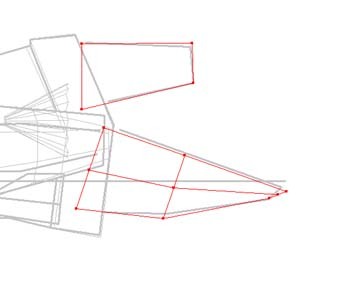
図17
4.非対称部分を修正しよう。
修正に入る前に、ボディーと脚のスケールを合わせます。ボディーを作った時のテンプレートを、上で出来た脚にコピーします。この時に、コピーされたテンプレート全体をグループ化しておくと良いでしょう。図18のように、脚と脚用テンプレートだけを選択し、拡大・縮小で、サイズを合わせてください。サイズ合わせが終わったら、ボディー用テンプレートは、削除しても構いません。
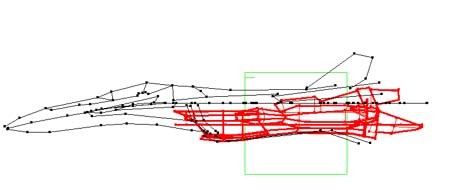
図18
非対称部分は、図19の3箇所です。作り上げた脚全体をコピーし、編集ー>左右に貼り付けしてください。腿と、内脹脛以外は、隠す処理をしておいてください(コピー元の脚も非表示にする)。腿の出っ張り①は、内側に少しシフトするだけです。②の部分は、全体的に後方に下げます。③の部分は、腕の収納スペースを確保するため、半分カットした上で、張り出しを小ぶりにします。
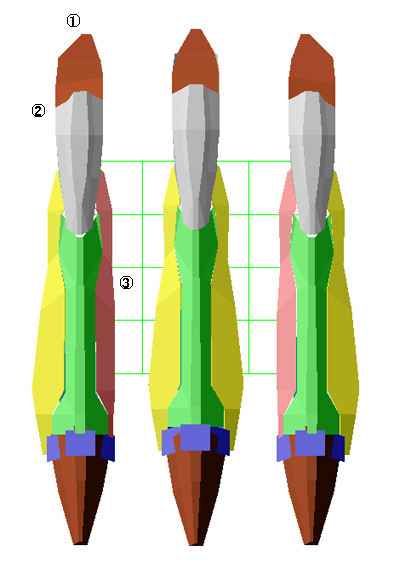
図19
腿部分で、実際に移動させるのは、図20の赤部分ですが、移動させる距離は、自分で、判断してください。腿の作業が終わったら、腿をグループ化しておきます。
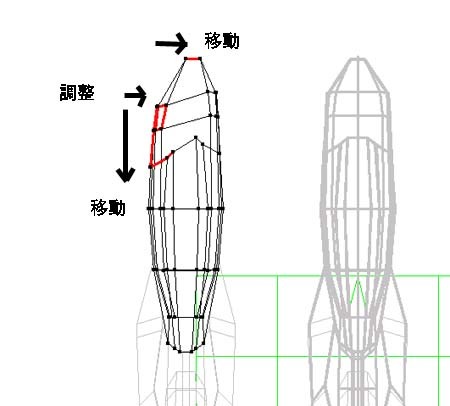
図20
内脹脛は、片方だけ表示状態にし、腿と、片方の内脹脛は、非表示にしておきます。線画状態にして、稜線の中央を繋ぐように、図21のように分割線を引きます。さらに、分割線より上の線を削除します。

図21
上面図に切り替えて、張り出しを少なくします。張り出している部分は、2点づつあるので、範囲選択で、2点同時に移動させてください。調整が終わったら、ファイルを保管してください。
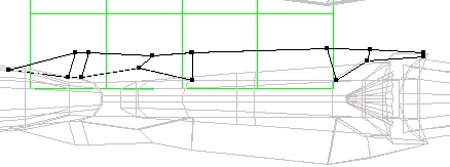
図22
5.ボディー後部を修正しよう。
VF-25は、脹脛の後ろ側が、ボディーより上に出ます。この部分が、綺麗に出るように、ボディー後端部分の高さ調整が、必要です。また、脹脛後部も、サイズ調整が必要です。4で作った両足をコピーして、講座2回目で、作ったボディーに貼り付けます。この時に、修正の必要の無い、脹脛の後ろ側以外を、片側だけ選択して、グループ化してください。これで、片足毎に、2グループ構成になります。ボディーのテンプレートに合わせて、脚を移動してください。この時に、以前作ったボディーの張り出し部分と、腿の後部は、密着しませんが、問題ありません。まだ、ボディーは、完成しておらず、腿との密着させる形状がないために、浮いた状態に見えるだけです。位置合わせが終わったら、脹脛後部以外は、非表示にしてください。ボディー全体用のテンプレートには、脹脛後部の形状も含まれているので、テンプレートに合わせて、幅調整を行ってください。幅に違いがある場合は、1点づつ動かさないで、図23のように、グループ単位で、移動させたり回転させて調整すれば綺麗に調整できます。

図23
調整が済んだら脹脛後部をグループ化し、非表示にします。替わってボディを表示状態にして、グループ化を解除します。機種から続く、ボディーの最も後ろの部分(図24の赤い部分)を選択し、上下に移動させて、図25の①部分が、出るように、調整します。こういった調整は、表示精度の低い六角大王は、苦手です。番外編で、紹介した、表示精度の高い、3Dソフトや、ユーティリティーで、表示させて結果を確認しながら微調整する方法もありますが、適当で構わないと思います。レンズを通した画像、つまりパース付きの画像では、細かな粗は目だたなくなるからです。

図24
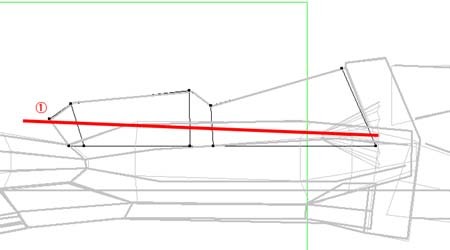
図25
今回は、ここまでです。次回は、ボディーの最終調整を行う予定です。
コックピットの作成、脚部との密着部分の作成、ストレーキ調整 等を行います。
番外編2として、「密着シールの作り方」を先に行うかも知れません。