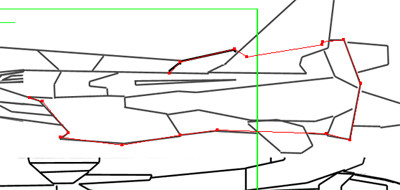::VF-25を作ろう その1
はじめに
3Dオブジェクトを作るには、ツールが、必要です。高価な3DCGソフトを、購入しなくとも、フリーのソフトが、あるのでそれらを用意しましょう。
この講座では、最も古株のツールである六角大王フリー版を使って説明しますが、メタセコイアのフリー版等でも、良いでしょう。ただし、複数のツールを、対象に説明をすることは、ありません。
また、ご自身の3D物体の認識/表現方法とツールが、マッチしないと、自分は3DCGを作る事自体が、不得手なのでは?と思う場合がありますが、単に、ツールとのミスマッチの場合が多いと思います。
六角大王フリー版を使う理由は、私が常用しているからですが、最近のソフトと違い、OpenGLやDirectXの機能を使わないソフトですので、そこそこ早いCPUさえあれば、ディスプレイ・アクセラレーター・カードが無くても問題ありませんし、カードとの相性問題もないはずです。
六角大王フリー版は、株式会社 終作(http://www.shusaku.co.jp/www/)のダウンロードメニューから辿って、ダウンロードし、解凍してください。Mac版とWin版があります。
また、Win版の場合、同ページからmfcdll2.lzhも、一緒にダウンロードしてください。2000/XPで使用する場合に必要になります。
さて、この講座は、VF−25を作るのが、目的で、六角大王フリー版の操作を習得する講座ではありませんので、説明が不十分な所があります。
1)目標の設定
今回は、My VF−25を作る訳ですが、目的とする3Dオブジェクトは、下図までです。
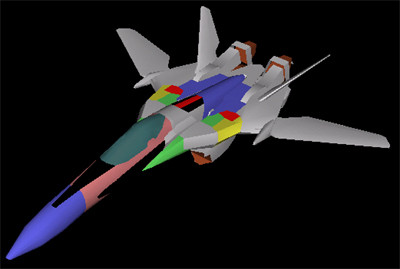
これは、全体のバランス調整用の下書き段階のモデルです。
さらに、画像は、六角大王フリー版の画像では、ありません。六角大王には、稜線を丸めてスムーズ表示する機能はないので、角張ったものになります。画像に使用したのは、DirectXを使う自作のビューワーで、稜線の丸め処理をした画像です。
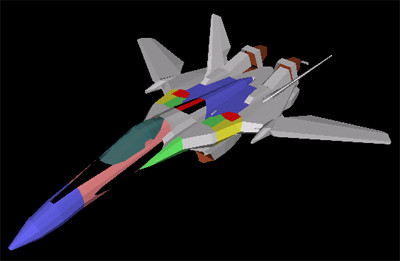
稜線の丸めなし。このサイズだと、違いがわからない。
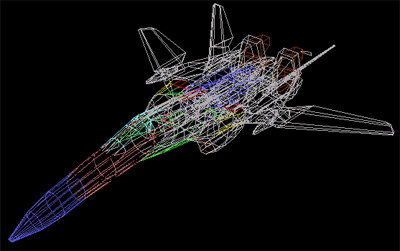
ワイヤー表示。
そこから、さらに、各ブロックを詳細なものと置き換えたり、ブロックを分割し、変形して、バトロイドになるようにしたり、他のソフトに切り替えて、画像を貼り付けて、綺麗に整える作業は、各自で、行うことになります。
ただし、色や、模様(赤、黒の線や、SMSマーク等)に関しては、画像より、もう少し、綺麗な所まで、行く予定です。(画像はパーツ分けの為に、色を変えてあります。)
2)3Dテンプレートを作ろう。
六角大王フリー版には、背景にビットマップ画像を、表示する機能があり、これから作ろうとする物体の図面(下書き)を、表示できますが、問題点があります。
・物体の表示方向を変えても、背景は切り替わらない。
・物体の表示サイズを変えても、背景のサイズは、変わらない。
これに対処するため、図面や、下書きの内容を、平面上の線画として、トレースし、上のような操作をしても、同時に動く、図面に変換しておきます。
この画像は、タチコマを作った時のテンプレートです。
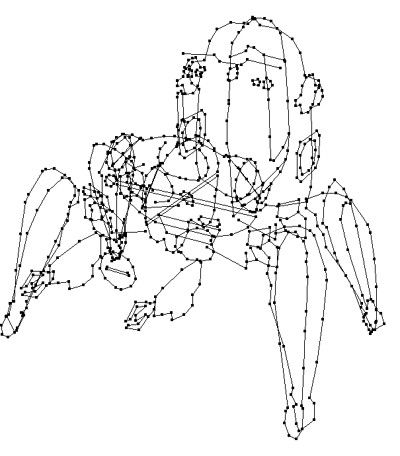
側面図と、上面図をトレースします。今回は、私の用意した、下書き図面が、ありますので、それをトレースしてもらいます。
ここ(http://www10.plala.or.jp/teknotes/junk/us.zip)から ダウンロードして、解凍し、六角大王フリー版と同じフォルダに移動させておきます。
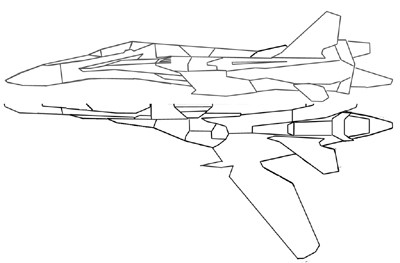
さて、その前に、ダウンロード/解凍した六角大王フリー版のフォルダの中に、サンプル・ファイルがあるので、開いて見てください。
ファイル形式が、ROKのファイルです。Windowsであれば、ダブルクリックし、関連付けをしておきましょう。関連付けるプログラムは、六角大王フリー版のフォルダの中の、ROKU32.EXEです。六角大王フリー版が、起動されると、3Dオブジェクトを表示するウインドウと伴に、カラーパレットと、ロケーターというサブ・ウインドウが、表示されますので、カラーパレットで無い方のロケーター上で、マウスをドラッグしてみてください。3Dオブジェクトが、回転するはずです。
それでは、テンプレートの作成に取り掛かりましょう。
ROKU32.EXEを実行します。実行すると、新規六角ファイルROKU1が、開いているはずです。六角大王ウィンドウを最大化し、ROKU1も最大化しましょう。
カラーパレットおよびロケータは、邪魔にならないように、右下隅か、左下隅に移動しておきましょう。
1.背景画像の表示
背景画像を表示させるには、ツールバーの
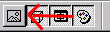
ボタンを押します。背景の設定ダイアログが、表示されます。

ここで、「下絵を表示する」をチェックし、「参照」ボタンを押して、下絵画像を、選択します。
US.bmpファイルを選んでください。
正しく選択できれば、下の画像のように、背景に、下絵が、表示されるでしょう。

下絵には、側面図と、上面図の半分が、書かれています。
六角大王は、左右対称のモデルを作成することに特化されたソフトなので、右か左のどちらかに点を打てば、反対側の点は自動で、打たれますので、上面図は、半分あれば、いいのです。
2.上面図のトレース
ロケータの図の位置をクリックしてください。左が前面、上が右側、下が左側、そして右が、後方という位置に切り替わります。(3D画面を真上から見ている状態)
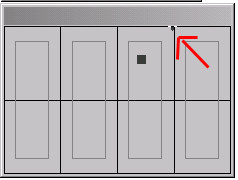
次に、グリーンの枠の中央を、左右に貫く中心線(左端が矢印になっている線)を、上面図の左右の切断面にあわせます。ツールバー内に上下左右の矢印のアイコンがありますので、それをクリックします。この状態で、画面をドラッグすると、グリーンの枠が移動します。
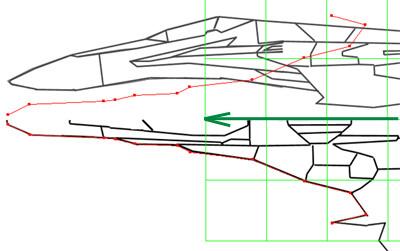
上面図の中心線と、グリーンの枠の中心線が一致したところで、上面図を、トレースします。
線画(点と点を線で結んだもの)を、打ち込むには、ツールバーの折れ線グラフのようなアイコンを押します。

トレースするには、次々に、点を打つ(クリック)だけですが、以下の事を注意してください。
・上面図の中心線上の点は打たないでよい。最後に打ちます。
・点を打つ位置がずれても気にしない。後で、修正できます。
・自動で、打たれる上側の点と繋げない。これも、後でおこないます。
・点を打ち忘れても、気にしない。後で、点を追加できます。
・パーツ分けを意識しない。これも、後で、考えればいい。ただし、尾翼は、別にします。
・線の交わる位置、分岐する位置には、点を打ちましょう。
・点を打ち始めたら、移動や、ズーム、ロケータ操作はしないように。
次に操作方法について、
・線画を終了するには、最後の点をダブル・クリックします。
・途中でやめた線画を、続けるには、最後の点を、ALTキーを押しながらクリックして再開する。
・打ち込んだ点をキャンセルする場合は、右クリックで、2つ前の点に戻ります。
それでは、最初に、尾翼をトレースしてください。1周回って、最初の点に線を繋げるには、ALTキーを押しながら、開始点をダブル・クリックして閉じます。
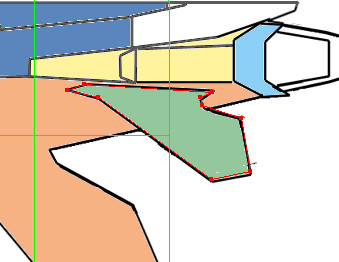
尾翼が、トレースできたら、マウスポインターアイコンを押して、選択モードにします。
片側の尾翼のみを、マウスをドラッグして、範囲選択します。
片側の尾翼の全ての点と線が選択され、赤くなっていると思います。
その状態で、加工メニューー>グループ化を選びます。
その他の点をトレースするのに、邪魔になるので、尾翼を隠します。
加工メニューー>隠すを実行します。もう1枚の尾翼を選択し、同じように隠します。
(片側をグループ化すると、反対側も自動的にグループ化されます。)
次に、上面図の外周を、一回りトレースしてみてください。
機首の先端と、後部エンジン(足)間の盾の先端はトレースしないように、一つ前の点で、終了しましょう。
最後に、機首と、盾先端の処理をします。
ALTキーを押したまま、機首先の上下2点をクリックおよびダブル・クリックして繋げます。
さらに、盾部の最後の点同士を繋ぎましょう。2点を繋げるだけであっても、基点はクリックから始め、終点はダブル・クリックで、終わるというルールそのままです。
次に、盾は尖っているのに、このままでは、平らのままです。
ツールバーからマウスポインターのアイコンを選びます。
ALTキーを押しながら、最後に引いた線の中央をクリックし、点を追加します。
出来上がった点を、ALTを離して、ドラッグし、盾の先端まで、移動させます。
このマウス・ポインターのモードでは、既存の点や線の移動、点の追加、点の削除が、できます。
点の削除は、点を選択し、削除キーを押します。
打ち間違った点の移動や、不足する点の追加を行って、外周を整えてください。
次に、内側の線を追加しましょう。また、折れ線グラフ・アイコンを押してください。
既存の点と繋ぐ時には、ALTキーを忘れないようにしましょう。
上面図のトレースが完了したら。打ち込んだ点を、グループ化します。
マウスをドラッグして、全ての点を取り囲む範囲を、指定します。
全ての点と線が選択され、赤くなっていると思います。
その状態で、加工メニューー>グループ化を選びます。
3.側面図のトレース
今度はロケータの矢印の位置をクリックします。
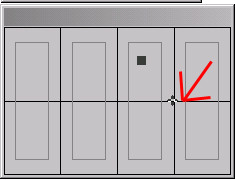
枠は横向きになり、左は、前方、右は、後方、上は、上、下は下になります。
先ほど入力した点と線は、この向きからみると、一直線になります。
上下左右アイコンをクリックして、側面図の中央に、枠と線を移動させます。この時に、最も右の点と爪先が、会うように位置調整します。
最左端の点は、機首先の真上に合致するはずです。
ここで、先ほど入力した上面図は、邪魔になるので、マウスポインターアイコンを押して、何れかの点か線を選択します。全体の線、点が赤く選択状態になるので、メニューの加工ー>隠すを選択します。これで、上面図は、操作できない状態になりました。
折れ線グラフアイコンを押して、即面図を、自由にトレースしてください。
ただし、即面図では、足(エンジン部)、尾翼、安定翼、機首+主翼の4つに分けて、トレースしてください。
見えない部分は、上面図と見比べて、適当に点を足しても良いですが、無理やりに、1周しようとしないでください。
最初は、簡単なので、尾翼を、トレースしてください。尾翼のトレースが、済みましたら、尾翼全体を、選択し、「グループ化」、「隠す」処理をしてください。
最後は機首+残りをトレースしますが、エンジンが終わったら、「グループ化」、「隠す」処理を行いましょう。最後に、機首+残り部分も、「グループ化」、「隠す」処理を行います。エンジンから生えている安定翼も、トレースし、グループ化します。

4.上面図の修正
編集メニューー>全て選択、加工メニューー>見せるを実行します。
さて、横から見れば、機首は下がっているのがわかりますが、上面図では、一直線です。
そこで、上面図を、側面図の機首の下がりに合わせて、点の移動を行ってみましょう。

尾翼、エンジン部、機首部を選び、再び、「隠す」処理を行います。上面図の、尾翼も隠してください。
次に、上面図を、横向きのまま加工します。上面図を選び、加工ー>グループ解除を実行します。
機首先から、下がり始める部分までの点を範囲選択し、選択した部分を、真下に、少しだけドラッグして移動させます。何も無い場所をクリックして、選択を解除し、先ほど選んだ点の1つ前の点までを、範囲選択で、選択し、同様に、下にずらします。こうやって、機首の曲がりにあうように、点を、順次下げていきます。最後は、機首の点と、即面図の機首先を合わせましょう。この時の注意点は、左右にずらさない事、必ず、上下方向のみ、動かしましょう。
例え1点のみを選択する場合でも、必ず範囲選択をしてください。横からみれば、1点でも、実際には、数個の点が横から見て同じ位置にある場合があるからです。
全体の流れが、スムーズになるよう、個々の点を、上下に移動し、調整してください。調整が終わったら、全体を範囲指定して、選択し、「グループ化」します。
編集メニューー>全て選択、加工メニューー>見せるを実行します。
5.側面図の修正
尾翼は、左右に1枚ずつですが、即面図では、中央に1枚しかありません。これを、左右に2枚にしましょう。尾翼をクリックして、編集ー>コピーを実行します。さらに、編集ー>左右に貼り付けを実行してください。
横から見ていると何も変化は、ありません。元の位置に尾翼が戻りました。それでは、前面から見てみましょう。ロケータの中央をクリックします。尾翼が3枚になっているので、本来尾翼が生えている位置に移動しますが、左右のみに移動してください。尾翼の生えている位置がわかり難い場合は、
ロケータで、上面を向けて、上面図を参考に、尾翼を移動します。
安定翼も同様に、左右に貼り付け、移動させます。
最後はエンジン部です。編集ー>切り取りを実行します。さらに、編集ー>左右に貼り付けを実行してください。
エンジンには厚みがあるので、もう一度、編集ー>左右に貼り付けを実行してください。
同じ位置に、エンジン側面図が、2枚出来ていますので、それぞれ、エンジンの厚みぶんだけ、離して配置します。だいだい、つま先の幅くらいの位置に配置しましょう。
6.尾翼の調整
現在、尾翼は、5枚あります。側面図の3枚と、上面図の2枚です。実際のVF−25の尾翼は、垂直ではなく、斜めに、生えています。
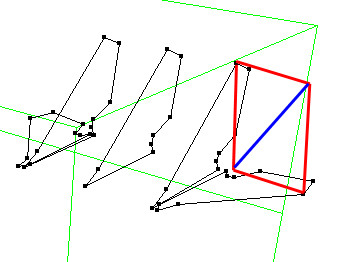
この5枚の尾翼以外を選んで「隠す」処理をして、邪魔にならないようにしましょう。
先ほど左右に貼り付けた尾翼を、回転させて、正しい尾翼の角度に修正します。
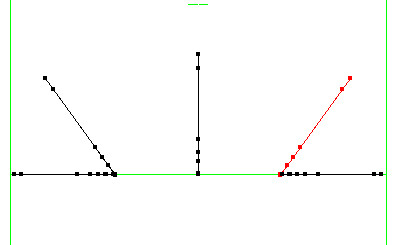
角度は、図のように、決まった角度が、あります。側面図の尾翼の頂点を、真横に伸ばした線と、上面図の尾翼の頂点を真上に伸ばした線が、直交する点と、尾翼基部を結ぶ、対角線の角度と、サイズになります。
但し、これは、私の作った図面により決まった角度であり、VF−25の尾翼の角度は、異なるものです。
テンプレートは、ガイドラインなので、あまり緻密にならなくても大丈夫です。
ロケータで正面表示に切り替えます。
左右にコピーした尾翼の1枚を選択し、回転させます。加工メニューー>回転を実行し、マウスをドラッグしてみてください。尾翼が回転します。適当な角度になったら、移動させ、尾翼取り付け位置を合わせます。
次に側面表示にすると、回転させた尾翼は、少し小さいです。上面から見ても、少し小さいです。

最初に、側面表示にします。傾けた尾翼を選択し、加工ー>グループ解除を行います。
側面図の尾翼の形に合うように、点を移動させます。次に前面から見てみましょう。
点を移動したため、尾翼の点は、直線上に乗っていません。直線からずれた点は、左右のみに動かして、直線状に乗るように調整してください。
うまく直線状に移動できていれば、横から見ても、上からみても、尾翼と重なるはずです。
重ならない場合は、点の位置を調整し、前面からみて、直線状に乗るように、微調整してください。
微調整が終わったら、側面図上の尾翼は、必要ないので、削除します。さらに、上面図上の尾翼も削除しますが、間違って、斜めにした尾翼を消さないように、ロケータで、5枚の尾翼が、全て確認できる、斜めから見た方向に移動させます。
この状態で、上面図の尾翼を、クリックして、削除キーで、削除します。同じく、側面図上の尾翼をクリックし、削除します。
削除が終わったら、前面から見た向きに、ロケータで、変更し、右側の尾翼を、範囲選択して、加工ー>グループ化を実行します。
7.全体の確認・調整
ロケータ上で、マウスをドラッグして、出来上がったテンプレートをぐりぐり回転させて、バランス的に問題が無いか確認しましょう。
このように、厚みのない、テンプレートでも、回転させていると、立体が、見えてくるはずです。
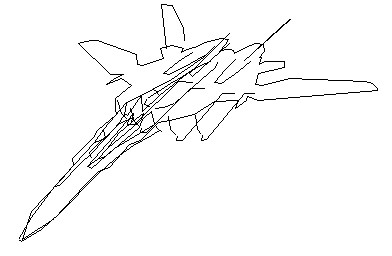
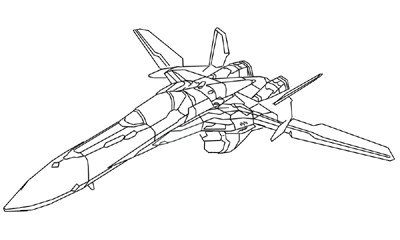
比較用画像1
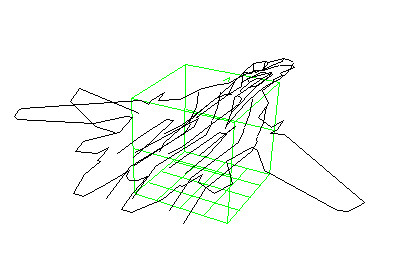
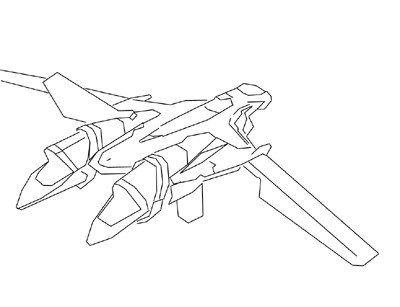
比較用画像2
資料用に用意した、テレビ画像の録画映像や、オフィシャル・ページの画像などと、見比べて、形状に問題がないか、確認しましょう。
ここまで、出来ると、側面図と、上面図の点を繋いで、さらに立体的にしたくなりますが、テンプレートとしては、邪魔な線になるだけなので、止めておきましょう。
3)今回はここまで。
ファイルー>名前を付けて保存を実行し、ファイルを保管します。名前は、何でも構いませんが、テンプレートであることが判るようにしておきましょう。
私は、テンプレートには「0(ゼロ)」を付ける事にしています。
ですから「VF-25-0.rok」等が、よいでしょう。
次回は、機首部分を、作ってみましょう。
比較資料として、色々な、方向を向いている、VF-25の画像を集めておきましょう。